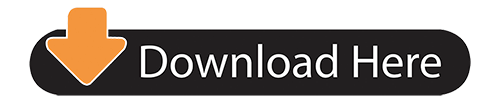Live event with OBS Now you can schedule, produce and deliver live events more effectively for a variety of scenarios like company wide events, leadership updates, training and more using Microsoft Stream. With this workflow, you can create, schedule and run live events using a single bitrate RTMP or RTMPS stream from an encoder.
- Quick demo showing how to use Microsoft Teams, NDI and OBS.
- You could add a background image in Microsoft Teams but with the help of OBS we can have cute emojis and helpful text on the top of our normal background And you know I'm not a designer so this can only get better looking hah.
Today we're going to cover a little workaround—this probably qualifies as a life hack, actually—for presenting both your face and shared content—like a slideshow, your browser, a file—at the same time during a Microsoft Teams meeting. Basically, you can present like a newscaster in a meeting and it requires no additional software or skills to do it. It can really amp up your presentation, class, meeting, whatever.
For a video version of this post, press play below. You probably want to watch the video. I go through a bunch of demos on how to actually do this and discuss a bunch of the nuances to maximize the professional look, which may help make it all make more sense.
Microsoft Teams has announced some major changes and improvements when it comes to how people's faces and content displays during meetings, but there's still a big need—at least in my opinion—for sharing your face with content in a configurable side-by-side way (and there will remain that need even with the announced updates). Think of a newscaster with a graphic above their shoulder or a gamer live-streaming their play with their face in the corner.
I see this having a big impact on meetings where there is one or only a few main presenters, not really for meetings where many people discuss or brainstorm back and forth. It's also fantastic if you're a teacher presenting slides or a white board in your browser and you want to show your face to keep students more engaged.
You can even use this in a Teams live event if you want. It works better than the built-in side-by-side content and video feature if you ask me.
To set expectations, what this won't do for you is present multiple people's faces at once on some background with other content. This isn't a way to recreate the talking heads on cable news. Microsoft teams register. It's a way for one presenter to share their screen and with their screen show content and their camera video feed at the same time.
Alright, so let's cover what we're really doing here. It's actually really simple. To share your face and your content at the same time

- On macOS, open QuickTime Player and click File > New Movie Recording.
- On Chrome OS (Chromebooks), use the included Camera app.
- You can also go semi-pro and download VLC Player (a free, well-respected, open-source video player), set it to capture devicethen set the window to always on top.
- And you could make use of the fun features of Snapchat's Snap Camera (though I've heard this app has security risks, so download at your own risk). This app would also let you change the background of your video feed, I think (please test for yourself).
You won't be recording anything. You're just using the app to display your webcam's live feed.
Note: QuickTime doesn't show its buttons if you move your mouse away, but Windows's Camera app does. If that bothers you, consider whether it's more important to you whether you can share your face and your content simultaneously.. or your have your face come through even with minimal buttons showing. Or test with the other camera apps I mentioned above.


That's basically it. Your success with this method isn't about Teams. It's about how well you manage and share your content. For example, you can easily display a PowerPoint slideshow (use option 2 in this article for presenting the slides as a resizable window), a browser, and your camera feed to discuss big-picture topics with your slides and a demonstration with the browser.
You can open a whiteboard from Office 365 in your browser and split-screen the whiteboard with your camera feed. If you're a teacher or professor, it's absolutely worth having a second device with a pen to write and sketch. For example, you could use an iPad to sketch on the whiteboard while you also have it open and displaying the whiteboard live in the browser next to your camera feed, all which is shared via your screen in Teams.
As handy as this trick is, there are a few down sides:

- You can't get rid of the top bars of the apps if you're not pushing to full screen.
- This whole thing works best if you have a second monitor. It can work if you only have one, but it can be annoying to have to jump between your content and Teams to check in on the chat. If you're using one monitor, I suggest setting your Windows Taskbar or macOS Dock to automatically hide. Enable do not disturb in Windows or macOS. I also suggest you join the meeting on your phone to follow the chat as a workaround.
- This will impact bandwidth, probably a lot. If people in your meeting are complaining about your shared content coming through delayed, slow, or choppy, have them turn off incoming video for everyone one else—which actually disables your incoming video feed too—and it should improve things while still showing your shared screen. That said, this is a high-bandwidth action and it could end up being so choppy that it ultimately fails. There' s='' not='' much='' you='' can='' do='' to='' recover='' other='' than='' reverting='' back='' to='' the='' standard='' sharing=''>
Yes! If you want to record what you're presenting, you can always record the meeting using the built-in meeting recording features in Teams. With this method you can get the transcript, which is handy. It also automatically uploads the video to Microsoft Stream—Office 365's video service—and makes it available to all participants (as long as they're in your organization). The recording is also automatic outside of you pressing start and stop; super simple to use. However, with this method, your video will have all the other participants' faces displaying.
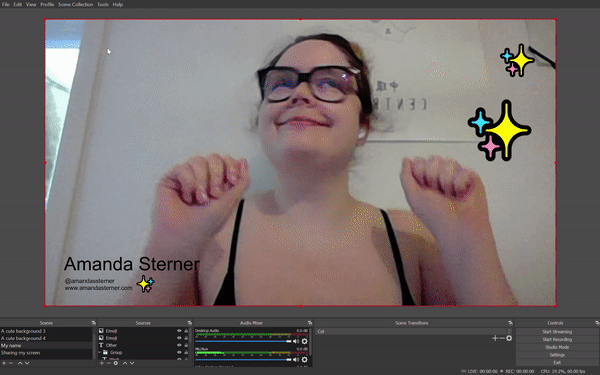
- On macOS, open QuickTime Player and click File > New Movie Recording.
- On Chrome OS (Chromebooks), use the included Camera app.
- You can also go semi-pro and download VLC Player (a free, well-respected, open-source video player), set it to capture devicethen set the window to always on top.
- And you could make use of the fun features of Snapchat's Snap Camera (though I've heard this app has security risks, so download at your own risk). This app would also let you change the background of your video feed, I think (please test for yourself).
You won't be recording anything. You're just using the app to display your webcam's live feed.
Note: QuickTime doesn't show its buttons if you move your mouse away, but Windows's Camera app does. If that bothers you, consider whether it's more important to you whether you can share your face and your content simultaneously.. or your have your face come through even with minimal buttons showing. Or test with the other camera apps I mentioned above.
That's basically it. Your success with this method isn't about Teams. It's about how well you manage and share your content. For example, you can easily display a PowerPoint slideshow (use option 2 in this article for presenting the slides as a resizable window), a browser, and your camera feed to discuss big-picture topics with your slides and a demonstration with the browser.
You can open a whiteboard from Office 365 in your browser and split-screen the whiteboard with your camera feed. If you're a teacher or professor, it's absolutely worth having a second device with a pen to write and sketch. For example, you could use an iPad to sketch on the whiteboard while you also have it open and displaying the whiteboard live in the browser next to your camera feed, all which is shared via your screen in Teams.
As handy as this trick is, there are a few down sides:
- You can't get rid of the top bars of the apps if you're not pushing to full screen.
- This whole thing works best if you have a second monitor. It can work if you only have one, but it can be annoying to have to jump between your content and Teams to check in on the chat. If you're using one monitor, I suggest setting your Windows Taskbar or macOS Dock to automatically hide. Enable do not disturb in Windows or macOS. I also suggest you join the meeting on your phone to follow the chat as a workaround.
- This will impact bandwidth, probably a lot. If people in your meeting are complaining about your shared content coming through delayed, slow, or choppy, have them turn off incoming video for everyone one else—which actually disables your incoming video feed too—and it should improve things while still showing your shared screen. That said, this is a high-bandwidth action and it could end up being so choppy that it ultimately fails. There' s='' not='' much='' you='' can='' do='' to='' recover='' other='' than='' reverting='' back='' to='' the='' standard='' sharing=''>
Yes! If you want to record what you're presenting, you can always record the meeting using the built-in meeting recording features in Teams. With this method you can get the transcript, which is handy. It also automatically uploads the video to Microsoft Stream—Office 365's video service—and makes it available to all participants (as long as they're in your organization). The recording is also automatic outside of you pressing start and stop; super simple to use. However, with this method, your video will have all the other participants' faces displaying.
In many situations, seeing the faces would be unprofessional or even breaching privacy if shared (and what's the point of recording if not to share?). The simplest way to do it is to use Microsoft Stream to record the screen you're sharing. I should point out that Teams also uses Stream with its recordings (as mentioned in the previous paragraph). When I reference Stream in this paragraph, I'm talking about using it separately from Teams. Record the screen you're sharing in the meeting; do not record the meeting from Teams. If you have a license to use Teams and record a meeting, you likely have a license to record your screen without added cost and all you need is a browser to do it. Follow these instructions for that.
If you want some more control and are willing to invest time time or money, you can look into OBS Studio or Camtasia. I personally use Camtasia for both screen recording and easy-to-use, but still powerful video editing, and I like it a lot. (I'm not paid to say that.)
Turns out you can! I published a separate post and video after this question came up a bunch of times. It requires two screens to pull off, which, if you present in Teams regularly, you should really invest in anyway. Trust me. You also need a camera app that can be set to always stay on top of other windows (so your slides don't overtake your video). The video below or post linked above will run you through everything you need to do.
(If you don't know what OBS is, feel free to skip this section.)
Now, some of you probably have the instant response of, 'Hold up, Matt, there are already ways to do this. Just use OBS Studio or another video encoder.' And my reaction to that is: bless your hearts. And that's coming from a New Yorker! There are more than 75+ million daily users of Teams, and almost all of them will be scared by your use of the word studio and completely lost by the term video encoder.
Let's be real: they shouldn't have to use a video encoder or advanced software to configure their video and content. Teams offers a difficult enough learning curve without them needing to dive into the rabbit hole of video production. Does this option offer green screen background removal? No. Does it let you drop multiple faces into one feed? No. But it does let you do the one thing so many people have been requesting: video and content side-by-side presenting, all without any additional software or skills.
What this article covers is as easy as moving some windows around and sharing your screen, meaning it's something any presenter can do. If you want to do something more complex using a video encoder, by all means go for it. In fact, watch John Moore's overview of using OBS to do something similar and definitely more slick, but more complex.
Microsoft Teams Obs
So that's pretty much it! Anyway, I'd love to hear if this would be useful for you and how'd you'd put it to work in your organization. Leave any questions or comments below and requests are always taken into account.Happy newscasting!