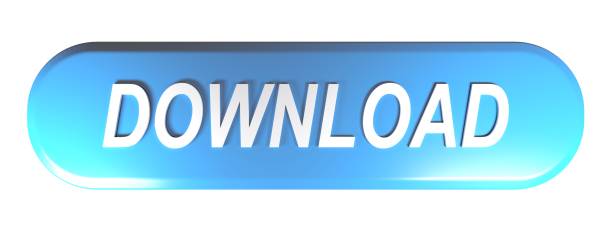Note: Reading Progress is currently being tested and will be available to all educators soon.
Put your collected reading data to work in Insights in Microsoft Teams. Check on your students with at-a-glance views for accuracy rate, most challenging words, and words per minute data. Reading Progress works with Insights to support you in differentiating instruction and documenting progress - so you can make the most of time with your students and demonstrate your impact as an educator.
Insights in Microsoft Teams uses at-a-glance data views to help you catch up on all your students' Teams activity, from assignment turn-in to engagement in class conversations. With spotlights on important trends in student activity, your Insights dashboard can save you time in planning, giving feedback to students, and providing help where needed. You'll need to add the Insights tab to your class. In Teams, navigate to your desired class team. Select to add a new tab. Select Insights from the displayed options, or search for Insights from the search bar. Since students don't have access to Insights, uncheck the option to Post to the channel about the tab, then select Save. Add the Insights app to Teams. IT Admin Guide to Insights in Teams for Education. Insights in Teams: Data takeaways to support students wherever learning takes place. New Education Insights improve student engagement in hybrid learning. 6 ways to be Insight-ful and support student engagement. Insights in Microsoft Teams for Education one-pager.
If you're new to Insights
You'll need to add the Insights tab to your class.
In Teams, navigate to your desired class team. Select to add a new tab.
Select Insights from the displayed options, or search for Insights from the search bar.
Select Add.
Since students don't have access to Insights, uncheck the option to Post to the channel about the tab, then select Save.
Tip: Find more ways to leverage Insights in your classroom with the Educators guide to Insights in Microsoft Teams.
Once you have Insights
Navigate to the Insights tab of your desired class.
At the bottom of the Insights overview dashboard select the Reading Progress link.
Filter your data
Use dropdown menus to filter data. Select to view all options in each filter.
Student filter: View data from all students or an individual.
Time filter: View data from a variety of date ranges, or select Custom range to create your own time frame.
Reading level filter: If you set reading levels when you created the assignment, you'll see them here.
Read your data
There are currently three main values being tracked:
Average words per minute: Hover over the dots on the graph to see the title of the passage and average words per minute.
Average Accuracy Rate: Hover over any of the bar graphs for a detailed breakdown of error types in that passage.
Challenging words: Hover over any word to see how many times it was mispronounced.
Tips for taking action using your Reading Progress data report:
Supplement background knowledge:
Support student comprehension by providing additional information for passages that prove more difficult than expected. When you see a dip in accuracy rate, post a video or resource in the General channel of your class team about the content from that passage. Contextualizing new vocabulary helps all students retain new vocabulary and improves reading fluency over time.
Prioritize phonics:
A passage with lots of mispronunciations can be a valuable tool in explicitly teaching phonics. Dig into a passage with a high mispronunciation rate and identify trends in mispronunciations. Manycam live. Are students stuck on vowel teams or blends? Armed with that data, you can cater a whole class lesson or small groups to develop specific phonetic recognition with your students.
Learn more
You may be forgiven for thinking Microsoft Teams is just a video calling application, similar to the likes of Skype and Zoom. With a powerful array of collaborative features and communication options, Microsoft Teams can offer far more than just video calls – it is a portable office space.
It has been estimated that around a quarter of us will be working from home permanently, post-pandemic. The outdated belief that employees can only be productive in a physical work premises has been completely blown out of the water, due to productivity levels in many companies staying the same (and sometimes increasing) despite their staff working remotely. Employees have also noticed the benefits of working from home, such as saving money through not having to commute to an office and having the flexibility to spend more time with their families.
However, even though there are many benefits toremote working, it does pose some challenges, compared with a physical workspace. Firstly, it can be difficult for employees to collaborate and interact with each other as easily as they would in the office. Remote working can feel a little isolating for some people, due to the lack of social interaction. At Elite, remote working has been a part of our business model for several years. Microsoft Teams is a vital application for us as, not only does it allow us to communicate effectively, but it also allows productive collaboration and organisation. We use it to discuss business, hold meetings and work on projects, thanks to Microsoft Teams' high-quality meeting features and also to check-in with each other during the working day, which is easy thanks to the programme's informal chat and call facilities.

If you're looking to introduce permanent remote-working or hybrid working models into your business, Microsoft Teams is the application that could help to bring your team together, wherever they are. Without any further ado, let's jump into this beginner's guide to Microsoft Teams and the powerful features that will help to boost your productivity.
What is Microsoft Teams?
Microsoft Teams is an application for collaboration, communication and organisation which was launched in 2017 to rival the productivity platform, Slack. It is described as a ‘chat-based workspace' which allows teams of employees to chat, meet, call and collaborate on projects all on one platform. Microsoft Teams has become one of the most popular apps during the coronavirus pandemic with 95 million users added in 2020 and over 500,000 organisations using it as their default messaging platform. The user-friendly platform is packed with different communication features from video calling and cloud-based voicemail to instant messaging and the ability to dial-in to a meeting using a global number. The Microsoft suite of applications, like Word, Excel and PowerPoint are integrated within the programme for easy collaboration and file storage. The built-in calendar and availability status can keep you and your team organised and ensure you are hitting those deadlines. Need some time to work on a project without being disturbed? No problem, you can set your status to ‘do not disturb' and everyone will know to leave you alone. Send invitations via email to colleagues who will receive a reminder before the meeting and a notification in their calendar after they have accepted it. Whether your business is operating in the office, remotely or a mixture of both they can remain connected and collaborate wherever they are!
Chat – Instant Messaging
‘Chat', as you may have guessed by the name, is the instant messaging feature in Microsoft Teams. It's really simple to use and has similar features to social media instant messaging. You can message individual team members or create groups to send a quick message to multiple people. Chat is great for saving time and inbox space, as well as allowing you to solve problems, answer queries with instant replies (depending on how quickly your team-mates respond to messages – there is no feature for slow repliers, unfortunately!). However, if you need an answer quickly or you need to discuss something with a colleague, you can video or audio call anybody in your Teams network with the touch of a button. Is there an answer you need from a specific person in your team? The tagging feature, allows you to grab the attention of specific individuals, as they will get a notification when you send a message that they are tagged in. Work together in real-time on documents and projects, by uploading them into the chat. Finally, you can use the ‘Chat' feature to, literally, just chat! Remote working can feel a little lonely at times, as you don't get the same social interaction, compared with the office. With the ‘Chat' feature, you can have a quick messenger conversation or even hop on a short call during a break to catch up with a colleague.
Get the most out of the ‘Chat' feature
Now we have covered the basics with the ‘Chat' feature, we'll explain how you can really get the most out of it. If you have a message that everyone needs to see, change the post-type. The default post-type for chat messages is ‘conversation' (normal instant messages), but you can change it to ‘announcement' which has a host of features you can use to ensure nobody misses what you have to say. You can utilise a big, catchy headline that grabs your team's attention, as well as use specific colour schemes and images to make your message stand out. Your normal messages don't have to be boring either. ‘Chat' allows rich text editing, which includes bullet points, links, highlighting and placing words in bold or italics, so your communication is crystal clear. The built-in translation feature allows you to communicate effectively with clients and colleagues from around the world. Finally, whether you're updating your team on a recent project or organising a social event with your colleagues, you can inject some fun into your messages with GIFs, stickers and emoji reactions.
Meet – host meetings, events and broadcasts
The ‘Meet' feature of Microsoft Teams is, probably, what the application is best known for. ‘Meet' is a comprehensive meeting organiser and hosting system that is capable of holding one-to-one or small group meetings, right up to broadcasts to thousands of people. The capabilities and usage of the ‘Meet' feature is vast, with both audio and video options available. You keep in control with features that allow you to send out invitations for meetings, record the meeting and chat with attendees.
Video calls – visually engage your audience
The suite of Microsoft products, such as Excel and Word are integrated within the application so you can share them with your audience and work on them in real-time. Keep your audience engaged by sharing your screen during the meeting to display PowerPoint presentations, showing documents to explain your point or demonstrations of software or websites. Lots of voices with many ideas can be fantastic – but not all at once! You can take charge of the meeting by requesting members to mute themselves or muting the entire audience during the meeting and assigning designated speakers, so everybody has a chance to speak and be heard. Hosts also have the ability to include a ‘virtual lobby' where people can wait before the meeting. This can allow you to start when everybody is in attendance, so nobody misses anything and provides the chance to speak to particular individuals before the meeting starts.
‘Meet' isn't just for work meetings. Hold virtual events, webinars and broadcasts to large groups of people to promote your brand, attract new clients and show off company knowledge. You can present interactive meetings to an audience of up to 1000 people and hold broadcasts for up to 10,000 people.
Audio Calls – dial-in anywhere
‘Meet' offers so much more than video-calling and presenting. The audio-conferencing features allows your team to dial-in from anywhere to join your meetings. Whether they are working from home or are on-the-go, they can dial in to your virtual meeting with a global dial-in number or contact other team members directly from their mobile device. If they have phone and MS Teams, your team can stay connected wherever they are.
Get the most out of the ‘Meet' feature
Create the most organised meetings with these quick tips on how to get the most out of the Microsoft Teams ‘Meet' feature. Organise all of your meetings in one place with the Teams ‘Calendar'. Send invitations to meetings via email. Once the invitations are accepted your recipients will receive a reminder before the meeting and the meeting will be logged in their calendar. Whether you are hosting or attending a meeting, the date and time will show in your calendar so you can organise your time effectively. Need to invite external guests to a Microsoft Teams meeting? As long as they have a valid email address, you can send them an invite and they can join in on their own Teams account or via a web browser if they don't have a Microsoft Teams account. Guests who use a web browser to access the meeting won't need to download Microsoft Teams to join.
During the meeting, use video calling to make it more personal. With background blur and fun background templates all eyes will be on you and not what's going on behind you. There are also options for you to import personalised backgrounds, so feel free to use a background that highlights your company colours and logo for a polished, professional touch. Use the fully integrated Microsoft suite of products for an interactive meeting. Capture audio, video and screen sharing activity by recording your meetings. This feature is fantastic as it allows you to play back the entire meeting and search for important points in the transcript – never worry about missing an important point in a meeting again!
After your meeting you can use the chat function to speak to attendees, exchange information or answer any queries they may have. Finally, you can send an invite for your next scheduled meeting, so your audience can organise and prioritise their time.
Call – reliable and professional telephone communication
The ‘Call' feature in Microsoft Teams is packed full of intuitive and professional features to take your telephone communication to the next level. There is nothing more frustrating than being inundated with calls when you are in the middle of an important project or meeting. In teams you can set your availability, so your team knows when you're free and when to avoid disturbing you. Need to get hold of a colleague? You can call your contacts easily from Teams, Outlook or your mobile device. Auto-attendant allows you to answer inbound calls and route them to the right channel with a cloud-based phone system. The call-feature also has the ability to be connected to your preferred contact centre integration to keep you connected and the cloud voicemail capabilities provides access to voicemail messages anywhere from any device.
Get the most out of the Microsoft Teams ‘Call' feature
Workplace Analytics Microsoft Workplace Insights - Office 365
Stay in touch with both customers and colleagues by taking advantage of everything the ‘Call' feature has to offer. Streamline your customer service experience by creating call queues with custom greetings, hold music and shared voicemail. You also have the power to use your existing telecommunications providers by connecting Teams to their SIP trunks. Gain and assign phone numbers to different teams or people using Microsoft Calling Plans. Set parameters to organise and route calls by time zone, language or availability.
Collaborate – built for teamwork
Microsoft Teams has so many features that facilitate effective collaboration between staff and also with your customers. Teams helps you to stay organised by keeping your conversations, files apps and more all in one place that is easy to navigate and available in the office, at home and on the go. Missing the camaraderie? Use ‘Together Mode' in your team meetings to provides the simulation of you all sitting in the same room, for a more personal experience. Securely store, access and share your files and work together in the same document with real-time automatic sync and version history tracking. Utilise private channels for conversations with smaller groups from your team and control the access to certain files and notes. Use your favourite applications, including the Microsoft suite of products to streamline your business' processes.
How to form your first ‘Team' and schedule your first meeting.
So now you have an overview of everything Microsoft Teams has to offer, let's show you how to use it!
How to create a ‘Team'
- Go to the ‘Teams' section of the taskbar
- Click ‘join or create a team' at the bottom of the ‘Teams' list
- Click ‘create team' and choose ‘build team from scratch'
- Choose what type of team you would like – choose from either:
- Private team – limits content and conversations to a specific group of people
or
- Public team – anybody in the organisation can join
- Name your Team (e.g., Marketing) and add a description if required
- Click create
Azure Application Insights Arm Template
There you have it, you've created your first team! What do you do next? There are no teams without people, so invite whoever needs to be involved in this team to join then create your channels, for example, if it was a marketing team you could have the channels:
- Social media Content
- Written Content
- Video Content
Use your channel spaces to keep your team updated, post ideas and collaborate together on specific projects.
Insights App In Teams
How to host your first meeting
- Choose the date and time of your meeting
- Click the ‘Calendar' option on the taskbar
- Find your desired date and click on the desired time slot
- This will open a ‘New Meeting' form
- Enter the title of the meeting and any other information that is required such as the description, the length of the meeting and whether it is a recurring meeting
- Add your required attendees
- Once you're happy with the details, click ‘send'
- An invite will be sent to your attendees and you will receive their response via email
- A notification of the meeting will appear in your calendar
Viva Insights App - Overview | Microsoft Docs
Unlock the full potential of Microsoft Teams with Elite
At Elite Group, our Teams Talk packages provide a tailored platform for your communication needs. Teams Talk can unite many traditional voice features with Microsoft Teams to provide one tool for all internal and external collaboration and communication requirements. We have different packages to suite different business sizes and solution needs, so whether you need a simple pay-as-you-go solution or a more advanced unified communications solution we can help you to unlock the full potential of Microsoft Teams.
Elite Group is one of the UK's leading unified communication providers, supplying reliable and professional IT and unified communication services to organisations seeking Business Mobile, Cloud, Networking, Connectivity, and Telephony solutions.
Videos For Microsoft Teams Insights
For more information on how Elite Group can power your unified communication solutions, call us or request a quote today.